آموزش طراحی بسته بندی جعبه دستمال کاغذی | علی کربلایی
.
.
آموزش طراحی جعبه دستمال کاغذی
ویدئوی آموزشی امروز در مورد طراحی جعبه دستمال کاغذی هست و من قصد دارم از افکت آبرنگی برای طراحی این جعبه استفاده کنم. توی این آموزش از ابزار براش استفاده کردم. با استفاده از این ابزار می تونیم افکتهای جذابی رو برای طراحی هامون ایجاد کنیم مخصوصا برای طراحی های بسته بندی.
امروز یاد می گیریم که چطور از این ابزار مهم نرم افزار ایلوستریتور استفاده کنیم. این ویدئو پر از نکات مهم و مفیده که در فرآیند طراحی مخصوصا در استفاده از ابزار براش براتون کاربردی خواهد بود.
طراحی بسته بندی جعبه نکات زیادی داره باهم مرور کنیم.
ابزار براش
یکی از ابزارهای مهم در نرم افزارهای گرافیکی ابزار براش هست. این ابزار به هنرمندان این امکان رو می ده که افکت های جذابی برای طراحی هاشون ایجاد کنن. براش ها ابزارهایی هستن که امکان ایجاد طراحیهای پیچیده و عالی را با سرعت بالا و روشی آسون فراهم میکنن و به فرایند خلق طراحی شتاب بیشتری میدن.
با استفاده از ابزار براش می تونید به مسیر ها و خطوط، حالت و سبک بدید. همچنین می تونید ازش برای تقلید خطاطی، نقاشی کردن، خوش نویسی و ایجاد حاشیه استفاده کنید. این ابزار به شما کمک میکنه جلوه های بیشتری به کارهای خودتون بدید.
از این ابزار می تونید در نرم افزارهای گرافیکی مثل ایلوستریتور، فتوشاپ استفاده کنید.
با ابزار براش در Illustrator می تونید افکت ها و اشکال بسیار متنوعی را با پارامترهای مختلف ایجاد کنید. همچنین می تونید با این ابزار چند شکل بسیار ساده ایجاد کنید یا برای کارهای اولیه خط استفاده کنید.
ابزار براش ابزار قدرتمندیه که میتوانید ازش برای تولید هر چیزی از تصاویر، ویدیو، متن و غیره استفاده کنید. توانایی ایجاد محتوا در فرمت ها و قالب های مختلف با سبک های مختلف را داره.
ابزار براش (Brush Tool) در ایلاستریتور (illustrator) یک پنل اختصاصی داره. در این پنل شما می تونید با انتخاب یکی از براش هایی که در سیستم موجوده، از قابلیت براش استفاده کنید.
مزایای استفاده از ابزار براش در Illustrator
Brush Tool ابزاری عالی برای خلق آثار هنری حرفه ای. همچنین زمانی که نیاز به کشیدن اشکال پیچیده و منحنی دارید بسیار مفیده.
آشنایی با ابزار براش در ایلوستریتور
اساساً Paint Brush در Illustrator مثل ابزار Pencil عمل می کند و به شما امکان می ده برای ایجاد یک مسیر کلیک کرده و بکشید. تمام طرح هایی که با brush می کشید، مانند بقیه طرح های illustrator قابل ویرایش هستن.
استفاده از براش ها بهره وری شما را در ایلاستریتور تا حد زیادی بهبود می ده و به شما کمک می کنه آثار هنری ایجاد کنید که هرگز فکرش را نمی کردید.
ابزار براش (Brush Tool) که با کلیک روی گزینه مربوطه در نوار ابزار ایلوستریتور مشاهده می کنید، شامل:
ابزار Paint Brush Tool
ابزار Blob Brush Tool
ترسیم با استفاده از این دو ابزار با هم تفاوت هایی داره که در پایین توضیح دادم.
زمانیکه شما، شکلی را روی صفحه کاری با استفاده از Paint Brush Tool رسم می کنید، در حقیقت یک خط رسم کردید که افکتی روی اون دیده می شه.
در صورتیکه اگه Bolb Brush Tool را انتخاب کنید، بعد از ترسیم، یه آبجکت در اختیار خواهید داشت.
بنابراین، اگه بعد از ترسیم دو شکل مشابه با دو ابزار مختلف، Ctrl+y را بزنیم می بینیم که یکی خط و دیگری آبجکته.
نکته اینجاست که خط را می تونیم تبدیل به آبجکت کنیم ولی آبجکت را نمیتونیم به خط تبدیل کنیم. در نقاشی دیجیتال معمولا از حالت ترسیم آبجکت بیشتر استفاده می شه اما به هرحال انتخاب با شماست که کدوم ابزار براش (Brush Tool) راحتتر میتونه شما را به نتیجه مطلوب برای طراحی مورد نظرتون برسونه.
گزینه های پنل براش (Brush) در ایلاستریتور (illustrator)
به محض اینکه یکی از ابزارهای موجود در گزینه براش در نوار ابزار ایلاستریتور (illustrator) را انتخاب کنید یک پنل اختصاصی برای شما باز می شه که در اون گزینههای متعددی در اختیارتون قرار داره
یکی از گزینههایی که تغییرات جالبی را روی شکلی که با براش رسم می کنید، ایجاد می کنه، در پنل جدیدی به نام Paint Brush Tool options در اختیارتون قرار می گیره. برای باز کردن این پنل باید روی قسمتی که حالت براش را نمایش می ده، دبل کلیک کنید.
با دابل کلیک کردن شما می توانید قسمت Fidelity را به Accurate یا Smooth تغییر بدهید.
حالت اکیوریت (Accurate) اگه شکلی را با ابزار براش (Brush Tool) رسم کنیم، با تمام نواقصی که ممکنه در اثر لرزش دست ما ایجاد شده باشه، نمایش داده می شه.
در صورتی که اگر در حالت اسموت (Smooth) قرار بدیم و حتی با موس شکلی را بکشیم، خیلی نرم می شه و تمام نواقص و لرزش ها به طور خودکار توسط نرم افزار ایلستریتور، صاف میشن و شکل یک دست تری را مشاهده می کنیم.
اگه در قسمت بالای پنل براش (Brush) در ایلاستریتور (illustrator)، دابل کلیک کنیم، باز هم یه پنل جدید دیگه به نام Brush Options Calligraphic باز می شه که می تونیم در قسمت Size، گزینه Prussure را انتخاب کنیم.
در قسمت Variation حداقل و حداکثر ها را می تونیم تعریف کنیم.
این گزینه، مشخص میکنه که بر اساس فشار قلم، شکل با چه ضخامتی روی صفحه کاری رسم شود. این گزینه به خصوص زمانی که از قلم تبلت برای طراحی لوگو استفاده می کنید، کاربرد زیادی دارد.
با تنظیم این گزینه، هرچه فشار دستمون کم تر باشه، خط باریک تر شده و هرچه فشار دستمون بیشتر باشه، پهن تر می شود.
نحوه ترسیم و استفاده از براش های ایلاستریتور
دو روش برای استفاده از براش های ایلاستریتور وجود داره. می تونیم اونها را با ابزار Brush (B) ترسیم کنیم یا می توانیم اونها را در مسیر موجود اعمال کنیم.
برای کشیدن یک قلم مو، ابزار قلم مو (B) را از نوار ابزار خود انتخاب کنید، یک قلم مو را از پنل Brushes (پنجره > براش) انتخاب کنید و شروع به نقاشی کنید.
برای اعمال کردن براش در مسیری که قبلا ترسیم کردیم باید مسیر را انتخاب کنیم و بعد یک قلم مو را از پنل Brush انتخاب کنیم (Window > Brushes).
استفاده از ابزار براش (Brush Tool) روی آبجکت
برای استفاده از ابزار براش (Brush Tool) حتما نیازی نیست که خودتون به طور دستی، شکلی را روی صفحه کاری ترسیم کنید بلکه می تونید هر نوع آبجکتی را که روی صفحه کاری ترسیم کردید، به فرمت براش در بیارید
به عنوان مثال، فرض کنید خطوطی را با استفاده از ابزار pen روی صفحه کاری رسم کردیم، این خطوط را انتخاب کرده و سپس روی پنل براش (Brush) در ایلاستریتور (illustrator) قسمتی که فرمت آن را مشخص کرده ایم، کلیک می کنیم. می بینید که خطوط به شکل براش در میان.
تنظیمات ترجیحی ابزار قلم مو
بر روی Brush Tool (B) در نوار ابزار دوبار کلیک کنید تا پنجره Brush Tool Options ظاهر بشه. در زیر به تفکیک گزینه های براش در Illustrator اشاره کردم.
Fidelity
حرکت قلم مو را تنظیم کنید. لغزنده را تا انتها به سمت راست بکشید تا صافی بیشتری به مسیرهای خود اضافه کنید یا اونو تا آخر به سمت چپ حرکت بدید تا براش دقیق تر بشه.
گزینه ها
New Brush Stroke Fill این گزینه بعد از پایان کار مسیر را پر می کنه.
Keep Selection این گزینه قلم مو انتخاب شده را بعد از رنگ آمیزی ذخیره می کنه.
Edit Selected Paths این گزینه به شما امکان می ده مسیری را در بالای مسیر ایجاد شده در محدوده مشخصی از پیکسل ها ویرایش کنید. محدوده پیکسل را می تونید از نوار لغزنده زیر کادر ویرایش مسیرهای انتخاب شده تغییربدید.
کلیدهای میانبر برای ابزار قلم مو و کنترل های صفحه کلید
میانبر صفحه کلید:b
قبل از شروع کشیدن، کلید Shift را نگه دارید تا حرکات را به ۴۵ درجه، ۹۰ درجه، ۱۳۵ درجه یا ۱۸۰ درجه محدود کنید.
کلید Alt را نگه دارید تا پس از رها کردن دکمه ماوس مسیر به طور خودکار بسته بشه.
Alt را نگه دارید تا ابزار صاف ظاهر بشه.
تعریف براش جدید
شما می تونید هر تصویری را به عنوان براش روی صفحه کاری ترسیم کنید و به عنوان الگوی براش ایجاد کنید. به عنوان مثال، فرض کنید یک آبجکت رسم کردیم و می خوایم به عنوان الگوی براش استفاده کنیم. برای این کار آبجکت مورد نظرمون را انتخاب می کنیم و بعد در پنل براش (Brush) در ایلاستریتور (illustrator) از قسمت پایین روی گزینه مثبت (+) کلیک می کنیم.
با کلیک روی گزینه پلاس، پنل New brush برای شما باز می شود و باید تعیین کنید که این براش جدید از کدام نوع باشد:
- Calligraphic Brush
• Scatter Brush
• Art Brush
• Bristle Brush
• Pattern Brush
قلم موی خوشنویسی
قلم موی خوشنویسی یک قلم مو ایجاد می کنه که به نظر می رسه با قلم یا قلم مو نوشته شده است. با قلم موی خوشنویسی می تونید نوک یا خودکار را تعریف کنید. این brush ها مخصوص خطاطی و نوشتن نستعلیق هستند. به جرات می تونم به شما بگم که استفاده از این قلمموها حتما نیاز به تبلت های طراحی و قلم های نوری داره و خطاطی کردن با موس تقریبا غیرممکنه.
براش پراکنده
Scatter Brush اشکال مورد نظرمون را به عنوان یک قلم مو تعریف می کنه. براش scatter وقتی روی یک مسیر اعمال می شه کپی هایی از آبجکتمون را در یک مسیر پراکنده می کنه.
scatter به معنای به هم ریخته و نامنظمه بنابراین خصوصیت کلیدی این قلمموها عدم وجود نظم در اونهاست. یعنی نه تنها یک واحد یکسان نیستن، بلکه در طول خطوطی که کشیده می شن، درجه چرخش خود را تغییر داده و حتی شدت رنگشون ممکنه تغییر کنه.
قلم موی هنری
براش
این قلم مو براشهایی را ایجاد میکنه که شبیه براش های رنگ طبیعی هستن، از اکریلیک گرفته تا براش های آبرنگ و روغن.
براش الگو
Pattern Brush به شما این امکان را می ده که پنج الگوی تعریف شده را برای یک قلم مو مشخص کنید و اونها را در طول یک مسیر پخش کنید.
توی این مقاله یاد گرفتیم که ابزار براش چی هست و چطور باید ازش استفاده کنیم و چطور تنظیمات این ابزار را به حالت دلخواهمون تغییر بدیم. امیدوارم که از این مقاله لذت برده باشید.
درباره علی کربلایی
شدیدا به گرافیک و وب علاقمندم، محتوای پیش روی شما عزیزان حاصل تجربه چند ساله بنده و تیم پارس تات که در اختیارتونه، یادتون باشه موفقیت حاصل تمایزه!
نوشته های بیشتر از علی کربلاییمطالب زیر را حتما بخوانید
-
نحوه مشاهده دوره های خریداری شده | پارس تات
359 بازدید
-
آموزش فتومونتاژ سس قرمز در فتوشاپ (قسمت اول) | علی رهگذر
398 بازدید
-
طراحی خرگوش سه بعدی در ایلوستریتور | بهاره نفری
622 بازدید
-
طراحی جلد کتاب در فتوشاپ | علی کربلایی
386 بازدید
-
آموزش طراحی کارت ویزیت در ایلوستریتور | بهاره نفری
575 بازدید
-
طراحی بستنی فلت دیزاین در ایلوستریتور | علی کربلایی
348 بازدید



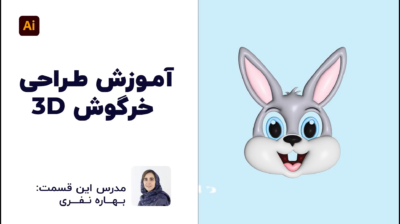
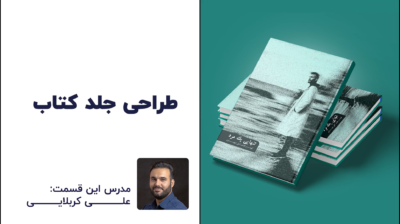



دیدگاهتان را بنویسید